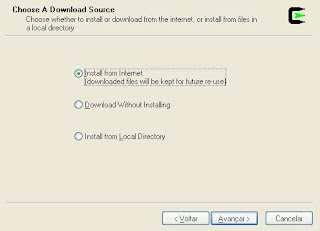Muitos usuários do Ubuntu estão passando por esse problema (antes do Hardy Heron e Intrepid Ibex), que persiste no Ubuntu 9.04 (Jaunty Jackalope). Como não achei nenhum tutorial que resolvesse o problema, aí vai a minha solução:
OBS: Você PRECISA ter seu driver da placa de vídeo aceleradora previamente instalado.
Abrindo o glchess:
No menu: (em pt-br)
- Aplicativos > Jogos > Xadrez
- $ glchess
Ative a visão 3D: (em pt-br)
- Ver > Visão 3D do Xadrez
Porém, o jogo exibe esta warnings (ou error):
Para instalar os suportes requeridos digite no terminal:
- $ sudo apt-get install python-opengl python-gtkglext1
WARNING! O erro deveria ter sido consertado nesse ponto. Seu Xadrez abrirá e você terá um crash sem mensagem de erro na tela. Abrindo o glchess pelo terminal, será possível ver alguns erros, relativos ao python-opengl.
SOLUÇÃO: Ainda falta um pacote que deveria ter sido pedido ou pelo glchess, ou pela instalação de opengl e gtkglex para Python. Então vamos instalá-lo:
- $ sudo apt-get install mgltools-opengltk
Parabéns, você já pode jogar seu glchess em 3D repetindo os passos: (em pt-br)
- Ver > Visão 3D do Xadrez
Instalar o mgltools-opengltk é o truque mágico que estava faltando nos tutoriais que consultei. Espero ter ajudado a todos.
Agora seu glchess se parece assim:

Não é possível girar o tabuleiro, nem mexer no agulo, nem sei o que tem de 3D. Mas é muito mais bonito que antes, logo..
...Mission Accomplished.